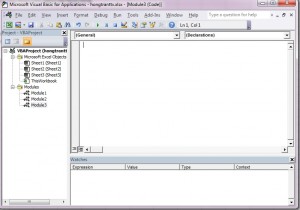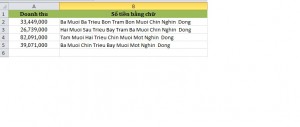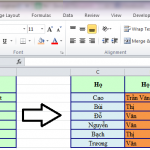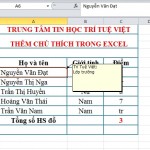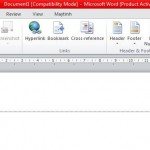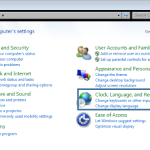Với số tiền là “1 289 020″ làm thế nào để Excel đọc được ở dạng chữ là “Mot trieu hai tram tam chin ngan hai muoi dong”.
Bài viết sẽ giúp bạn chuyển số tiền bằng số sang chữ bằng cách sử dụng ngôn ngữ lập trình VBA (Visual Basic for Applications) trên Excel. Rất hữu dụng cho những ai đã, đang và sẽ làm công việc văn phòng, kế toán…
Sau đây sẽ là hướng dẫn chi tiết:
Bước 1. Mở tập tin cần chuyển >> Nhấn tổ hợp phím Alt + F11 để mở trình soạn thảo VBA của Excell
Bước 2. Nhấp chuột phải lên VBA Project >> Insert >> Module >> và dán đoạn mã bên dưới vào cửa sổ của Module mới chèn để Chuyển số tiền bằng số sang chữ:
Function TIENTE(ByVal MyNumber)
Dim Temp
Dim VND
Dim DecimalPlace, Count
ReDim Place(9) As String
Place(2) = ” Nghin ”
Place(3) = ” Trieu ”
Place(4) = ” Ty ”
Place(5) = ” Ngan Ty ”
‘ Convert MyNumber to a string, trimming extra spaces.
MyNumber = Trim(Str(MyNumber))
‘ Find decimal place.
DecimalPlace = InStr(MyNumber, “.”)
‘ If we find decimal place…
If DecimalPlace > 0 Then
‘ Convert cents
Temp = Left(Mid(MyNumber, DecimalPlace + 1) & “00”, 2)
Cents = ConvertTens(Temp)
‘ Strip off cents from remainder to convert.
MyNumber = Trim(Left(MyNumber, DecimalPlace – 1))
End If
Count = 1
Do While MyNumber <> “”
‘ Convert last 3 digits of MyNumber to English VND.
Temp = ConvertHundreds(Right(MyNumber, 3))
If Temp <> “” Then VND = Temp & Place(Count) & VND
If Len(MyNumber) > 3 Then
‘ Remove last 3 converted digits from MyNumber.
MyNumber = Left(MyNumber, Len(MyNumber) – 3)
Else
MyNumber = “”
End If
Count = Count + 1
Loop
‘ Clean up VND.
Select Case VND
Case “”
VND = “Khong Nghin”
Case “One”
VND = “Mot Nghin”
Case Else
VND = VND & ” Dong”
End Select
TIENTE = VND
End Function
Private Function ConvertHundreds(ByVal MyNumber)
Dim Result As String
‘ Exit if there is nothing to convert.
If Val(MyNumber) = 0 Then Exit Function
‘ Append leading zeros to number.
MyNumber = Right(“000″ & MyNumber, 3)
‘ Do we have a hundreds place digit to convert?
If Left(MyNumber, 1) <> “0” Then
Result = ConvertDigit(Left(MyNumber, 1)) & ” Tram ”
End If
‘ Do we have a tens place digit to convert?
If Mid(MyNumber, 2, 1) <> “0” Then
Result = Result & ConvertTens(Mid(MyNumber, 2))
Else
‘ If not, then convert the ones place digit.
Result = Result & ConvertDigit(Mid(MyNumber, 3))
End If
ConvertHundreds = Trim(Result)
End Function
Private Function ConvertTens(ByVal MyTens)
Dim Result As String
‘ Is value between 10 and 19?
If Val(Left(MyTens, 1)) = 1 Then
Select Case Val(MyTens)
Case 10: Result = “Muoi”
Case 11: Result = “Muoi Mot”
Case 12: Result = “Muoi Hai”
Case 13: Result = “Muoi Ba”
Case 14: Result = “Muoi Bon”
Case 15: Result = “Muoi Lam”
Case 16: Result = “Moi Sau”
Case 17: Result = “Muoi Bay”
Case 18: Result = “Muoi Tam”
Case 19: Result = “Muoi Chin”
Case Else
End Select
Else
‘ .. otherwise it’s between 20 and 99.
Select Case Val(Left(MyTens, 1))
Case 2: Result = “Hai Muoi ”
Case 3: Result = “Ba Muoi ”
Case 4: Result = “Bon Muoi ”
Case 5: Result = “Nam Muoi ”
Case 6: Result = “Sau Muoi ”
Case 7: Result = “Bay Muoi ”
Case 8: Result = “Tam Muoi ”
Case 9: Result = “Chin Muoi ”
Case Else
End Select
‘ Convert ones place digit.
Result = Result & ConvertDigit(Right(MyTens, 1))
End If
ConvertTens = Result
End Function
Private Function ConvertDigit(ByVal MyDigit)
Select Case Val(MyDigit)
Case 1: ConvertDigit = “Mot”
Case 2: ConvertDigit = “Hai”
Case 3: ConvertDigit = “Ba”
Case 4: ConvertDigit = “Bon”
Case 5: ConvertDigit = “Nam”
Case 6: ConvertDigit = “Sau”
Case 7: ConvertDigit = “Bay”
Case 8: ConvertDigit = “Tam”
Case 9: ConvertDigit = “Chin”
Case Else: ConvertDigit = “”
End Select
End Function
Bước 3. Nhấn phím Alt + F11 một lần nữa và nhấn Ctrl + S để save lại toàn bộ tài liệu.
Bước 4. Đến đây, bạn có thể sử dụng công thức =TIENTE(A2) để chuyển số tiền bằng số sang chữ (với ô A2 là số tiền bằng chữ số cần chuyển).
Ví du: Tại ô A2 có giá trị “33449000” thì kết quả tại ô B2 là =TIENTE(A2) trả về là “Ba ba trieu bon tram bon muoi chin ngin dong”
Chúc các bạn thành công!